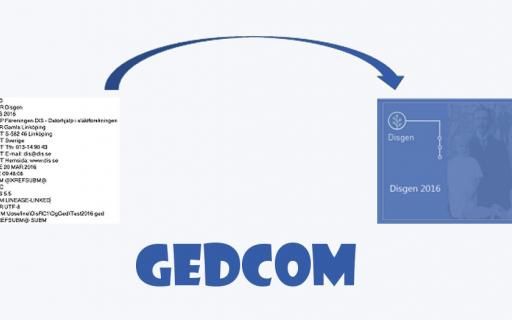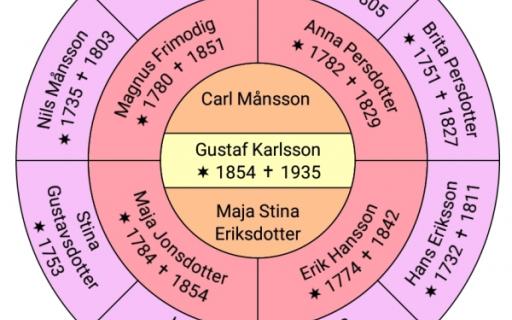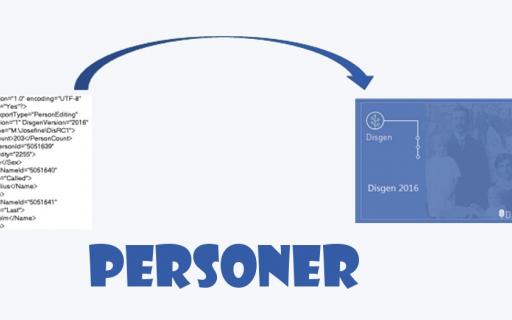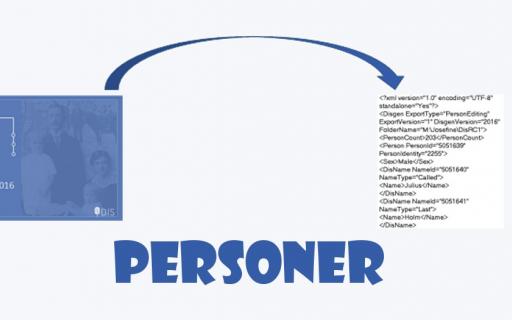Syfte
En släktpresentation för webbläsare går att använda till mycket. Du kan ha den i din dator och få en annan typ av överblick över din forskning. Du kan välja ut en begränsad del av din forskning och lägga på en USB-sticka och ge till en släkting.
Så här gör du
Du kan starta dialogen på tre sätt
- Arkiv > Dela släktdata > Skapa släktpresentation för webbläsare.
 Ikon i titelradens vänstra del om du valt att visa den där.
Ikon i titelradens vänstra del om du valt att visa den där.- Shift + Ctrl + W
Dialogen som öppnas har sju flikar. Gå igenom dem innan du börjar lägga in data. Du behöver inte följa flödet mellan flikarna, Med knapparna Nästa >> och << Tillbaka kan du flyttade dig mellan flikarna. Du kan också klicka direkt på den flik du vill gå till. Presentationen skapas när du trycker på Skapa presentation. Det spelar ingen roll vilken flik du står på.
Testa gärna olika inställningar och skapa presentationer tills du är nöjd. Testa på ett begränsat material så går varje test snabbt.
Har du i fliken Ta med valt att ta med ansedlar som du ska peka ut så kommer du få upp en avslutande dialog där du kan välja mellan
- Hela databasen
- Från söklista - om du skapat en sådan innan du startade dialogen.
- Personer med flaggor du väljer i samband med genereringen.
När du har satt alla parametrar så som du önskar ha dem så kan du spara ner en inställningsfil under eget namn. Tryck på knappen Spara som så får du upp en dialog där du anger ett filnamn. Inledningen är satt så den visar vilken mall inställningsfilen bygger på.
Flikarnas innehåll
- Fliken Skapa
- Fliken Ta med
- Fliken Mall
- Fliken Innehåll
- Fliken Register
- Fliken Bilder
- Fliken Personligt
- Högerkanten
Fliken Skapa
- Bestäm sökväg till den mapp där filerna ska hamna. Andra gången du skapar en släktpresentation kommer du få en varning att mappen innehåller filer. När du skapar din skarpa presentation bör den mappen vara tom men så länger du håller på att testa dig fram till hur du vill ha det så kan du strunta in varningen.
- Du måste ta ställning till om DIS policy ska gälla. Den innebär att bara personer som uppfyller kriterierna för policyn tas med och gör att du lever upp till kraven på GDPR vilket är lämpligt om du tänker lägga upp sidan på nätet.
Vill du att andra gränsvärden ska gälla så tar du bort bocken i första rutan. Det ger dig möjlighet att påverka gränsvärdena.
Vill du att alla personer du väljer ska tas med så tar du bort bockarna i de kvarvarande två rutorna. Börja med den understa Ta inte med personer före 1500 och ta därefter bort bocken för Ta bara med personer enligt nedan.
- Här kan du bestämma om du vill öppna startsidan när presentationen är skapad.
Fliken Ta med
- Du kan skapa två tavlor i två olika fönstergrupper valfritt vilka. Sätt en bock för de du vill ta med. De kommer att dyka upp som egna tavlor i webbläsaren och du får ikoner på personerna som man kan klicka på för att komma till tavlan från ansedeln eller direkt från namnregistret. Du kan påverka vad som visas när man håller musen över ikonen. Gör du sidor på engelska så kan det vara bra med en engelsk text här.
- Du kan också välja om porträtt och yrken ska visas i tavlorna.
- Har du valt att ta med tavlor så kan du här välja om du vill att det ska skapas Ansedlar dvs egna sidor för alla i tavlan. Eftersom du kan ta med två tavlor så finns det två bockrutor här att ta ställning till.
- Välj det språk du vill använda. Det innebär bland annat att notisnamnen ändras till valt språk. Väljer du att ta med notistyper som innehåller text eller har skrivit något i kommentaren i händelsenotiserna så kommer det att skrivas på Svenska om du inte använt dig av möjligheten att använda flera språk i dessa. Läs om språkhantering i guiden Språk i utskrift.
- Du kan välja vilket Datumformat som ska användas. Ska släktpresentationen skickas till USA så är det ju trevligt om man valt amerikansk standard för datumet.
- Här väljer du om källorna ska tas med eller ej och var de ska presenteras. Att ta med dem visar på hög kvalitet i din forskning och underlättar för dem som hittar din sida. Vanligast är att man väljer Efter så de hamnar sist i ansedeln.
Fliken Mall
- Det finns elva mallar att välja bland. Disgen01 - Disgen06 är av äldre typ och rekommenderas inte. De finns kvar för att den som använt dem tidigare ska kunna återskapa sidor som passar in.
Disgen07 - Disgen11 har en något modernare känsla och funktionalitet. Den sista är DIS rekommendation.
Fliken Innehåll
I den här fliken bestämmer du vad som ska tas med för varje person och hur ansedeln ska utformas.
- Här ser du vilka notistyper som är valda att tas med. Du ändrar dem genom att trycka till vänster på exvis Huvudperson. Då får du upp en dialog där du kan flytta notistyper från vänstra sidan till den högra och vice versa. Det är de till höger i rutan Valda som kommer att tas med.
- Ansedeln innehåller ofta en antavla som utgår från personen i ansedeln. Här anger du hur många generationer bakåt förutom probanden som ska tas med. Dessutom kan du välja om porträtt och yrke ska visas i antavledelen.
- Ny rad för varje notis gör texten mer strukturerad. Bra om du har många levdenotiser osv. Utan bock blir texten ett löpande flöde vilket är bra om du har många textnotiser och vill att texten ska uppfattas som en hel löpande text - nästan som i en bok.
Sen kan du ta med fotnoter eller både fotnoter och anteckningar. - Här fokuserar vi på fosterbarn och adoptivbarn - ska de med eller inte.
Underst finns en bockruta för att visa en karta i ansedeln med inritade linjer för hur personen flyttat runt. Tänk på att ordna alla levde- och flyttadenotiser i tidsordning i personöversikten och att född och döpt ligger först och död och begravd ligger sist.
Tänk också på att ritningen av levnadsbana görs oberoende av vilka notistyper du valt att ta med i ansedeln.
Fliken Register
Förutom ansedlar och tavlor så kan man få ett antal register med som är bra ingångar till alla ansedlarna.
- Personregister. Har du ett väldigt stort material så kan det vara bra att öka antalet begynnelsebokstäver till minst två. Dvs. Då blir det inte A-B, C-F osv utan Ab-Ar, As-Be osv.
- Efternamnsregister kan också vara ett bra sätt att snabbt hitta personer på.
- Ortsregistret fungerar som personregistret. Har du många orter kan det vara bra att öka antalet begynnelsebokstäver.
- Ordningen avser hur Ortsregistret ska vara ordnat. Prova dig fram till vilken variant som passar dig bäst.
- Skapa ortsbeskrivningar gör att du kan klicka på ortsnamnet i det registret och få upp en beskrivning och kanske en bild tillsammans med en Google-maps-karta. Uppgifterna hämtas från ortsregistret och bygger på att du lagt in beskrivande text och bild. Har du dessutom lagt in en koordinat så hamnar du rätt i kartan.
Bockar du för Skapa ortsbeskrivningar så får du också möjlighet att ta med egna överläggskartor för orterna. Dessa har du tidigare skapat i Kartfunktionen. Se guiden om Underlagskartor.
Fliken Bilder
- Vill du inte ha Disgens startbild som din startbild så tar du bort bocken i rutan. Sen kan du via knappen Välj startbild peka ut den bild du vill ha istället.
- Tar du med porträtt och bilder i ansedeln så kan du påverka storleken på dem här. Att visa dem i deras faktiska storlek innebär att du måste tänka till på storleken innan du lägger in bilden i Disgen. Väljer du något av de andra så får du en enhetlig visning av alla bilder som ju också kan upplevas som lite tråkig. Vad du väljer är en smaksak.
- Porträtt i tavlor kan påverkas. Har bara betydelse om du har valt att visa porträtt. Det innebär att fristående tavlor och tavlor inbyggda i ansedeln påverkas av den här inställningen. Bilden får en storlek som är procentuell i förhållande till rutan den ska visas i. Därför kan du bara välja mellan Små, Medel och Stora.
- Fungerar bra ihop med att sidan ska visas på webben. Har du mer än en uppsättning sidor exempelvis en på svenska och en på engelska så är det bra om alla bilder bara behöver laddas upp till en plats som båda sidorna använder.
Skriv hela URL-en till platsen som bilderna kommer att ligga på. Det innebär att bilderna inte kommer att synas när du testar sidan lokalt och du inte är uppkopplad mot internet eller inte har laddat upp bilderna.
Fliken Personligt
- Du kan lägga in en egen text här som visas i sidfoten. Din hemsida kanske innehåller mycket mer än bara din släktforskning och då kan du länka till hemsidans startsida här.
Det omformas till följande text nederst på varje ansedel.
- Under Arkiv > Inställningar för Disgen > Program > fliken Personuppgifter kan du fylla i ditt namn, din epostadress och adressen till din hemsida. De uppgifterna visas i den här dialogen och texten längst ner på varje ansedel ser då ut så här.
- En favikon är något som visas i webbläsaren uppe på fliken och i börja på raden där man skriver en sidas adress. Ikonen är oftast i storleken 16x16 pixlar. Har du en sådan och vill att den ska visas på dina sidor så pekar du ut den här.
Högerkantens nedre del
I rutan visas Disgen11-standard. Det är den inställningen som gäller om du inte gör några ändringar. Under den finns Senaste. Den innehåller de senaste ändringarna du har gjort.
När du har jobbat fram dina favoritinställningar för hur dina sidor ska se ut så kan du spara ner dem som en inställningsfil genom att trycka på Spara som.
I dialogen som kommer upp ser du att Disgen redan har valt början på namnet filen ska ha. I exemplet ovan så baseras inställningarna på att mallen Disgen08 har använts. Det inledande MIN är valt för att signalera att det är en mall du själv har skapat. Fyll på med något som gör att du känner igen den här mallen i framtiden när du vill använda den igen.
Du tar enkelt bort en mall genom att markera den i rutan och högerklicka och välja Ta bort i snabbmenyn.
Tips
Om du vill ge presentationen en mer personlig touch och är HTML-kunnig så kan du läsa här.