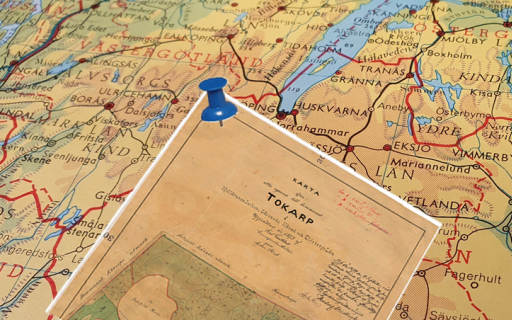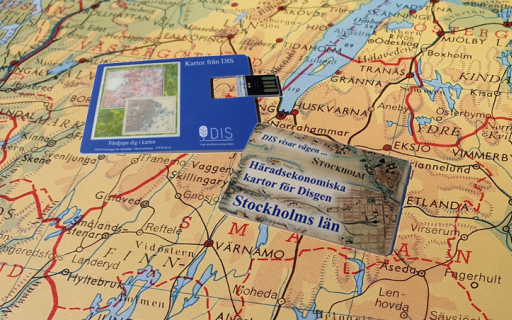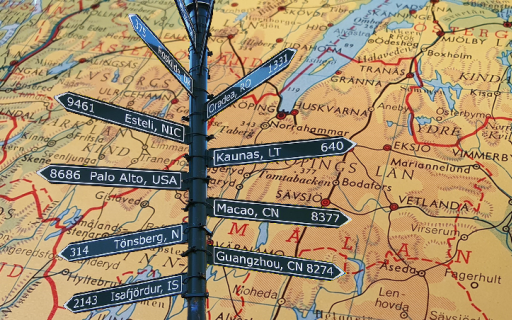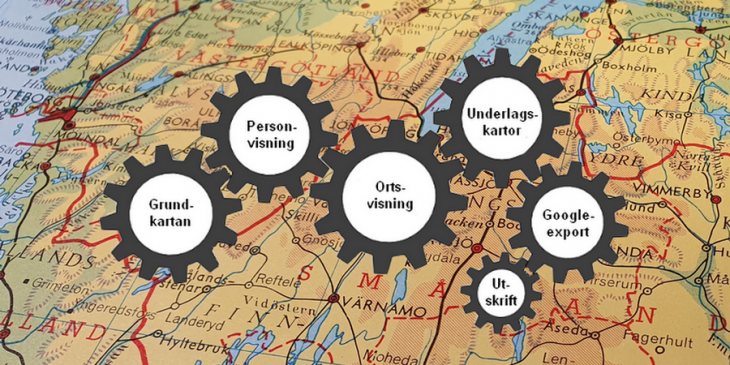
Inställningarna för kartan är uppdelade i sex olika grupper med följande tema
Grundkartan
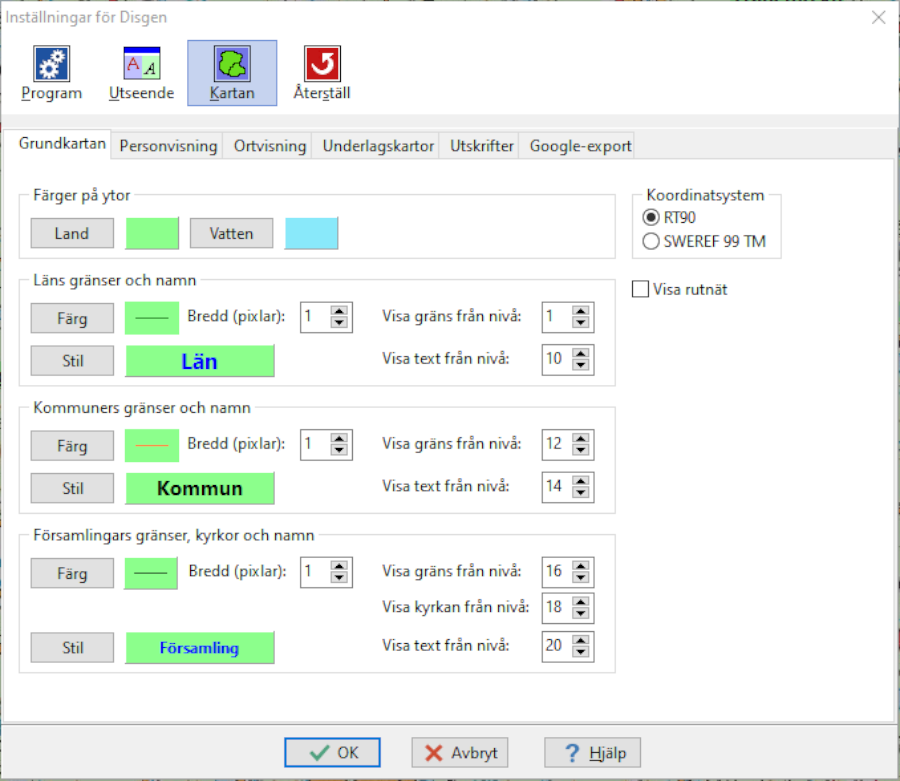
Färger på ytor
- Välj färg på landytor och vattenytor.
Läns gränser och namn
- Välj färg och bredd på länsgränser och stil för länets namn.
- Välj också zoomnivåer då gränser och namn börjar visas.
Kommuners gränser och namn
- Välj färg och bredd på kommungränser och stil för länets namn.
- Välj också zoomnivåer då gränser och namn börjar visas.
Församlingars gränser, kyrkor och namn
- Välj färg och bredd på församlingsgränser och stil för länets namn.
- Välj också zoomnivåer då gränser, kyrksymboler och församlingarnas namn börjar visas.
Koordinatsystem
- Väl koordinatsystem för visning av musens och kartans läge.
Kartan anpassad till det rätvinkliga plana koordinatsystemet RT90 2.5 gon V 0:-15
Kartan kan även visa koordinaterna i Sweref 99 TM som är det nu gällande officiella korrdinatsystemet.
- Välj Visa rutnät för det valda koordinatsystemet.
Personvisning
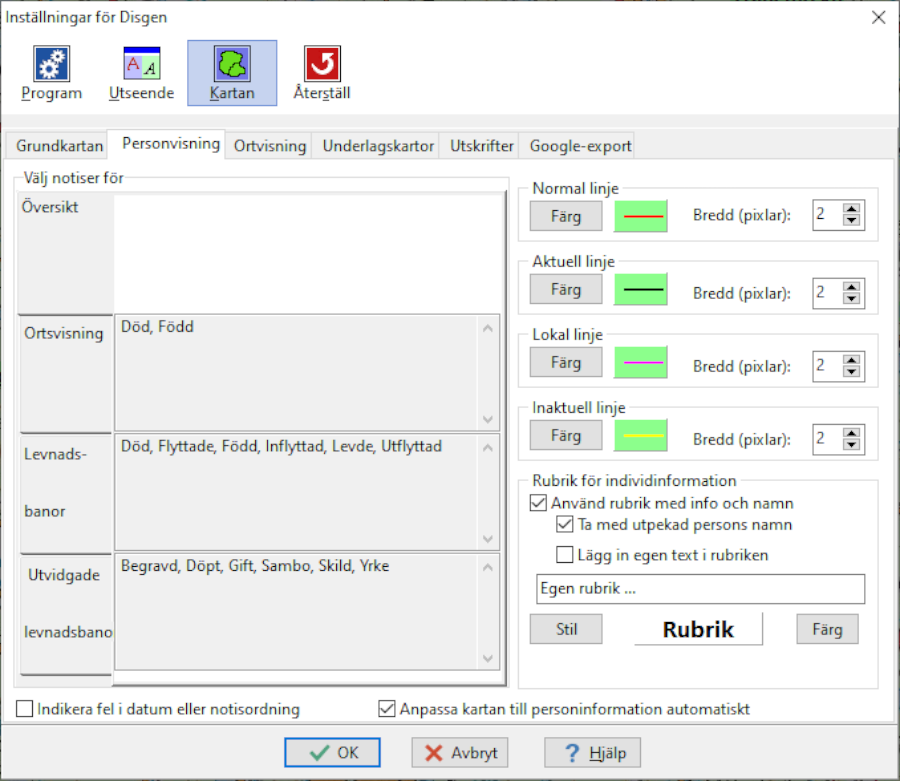
Välj notiser
Här ser du vilka notistyper som bidrar med sina data i de olika personvisningarna.
- Markera t.ex. rutan Levnadsbanor till vänster.
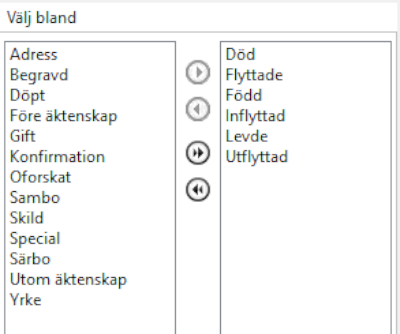
Då visas till höger två listor med notistyper. Till vänster listas de som kan väljas och till höger listas de som är valda.
- Flytta en notistyp från ena sidan till den andra genom att dubbelklicka på denna eller markera den och använd pilknapparna i mitten.
Välj linjers utseenden
-
Välj färg och bredd på de visade linjerna
Normal linje avser en visad förflyttning. När man klickar på en av de normala eller de lokala linjerna byter denna linje typ och blir Aktuell linje. En förflyttning ut från levnadsbanan till platser för tillfälliga händelser. t.ex. Döpt. markeras som Lokal linje. Då flera samtidiga personers levnadsbanor visas och någon av personerna som finns i källfönstret markeras. t.ex. fadern i Familjeöversikten, markeras varje linje i levnadsbanorna för de övriga personerna som Inaktuell linje.
Rubrik för individinformation
- Välj att visa en rubrik i kartans överkant, som anger visningsform och aktuell person. Om flera personer visas samtidigt och någon av dessa är markerad kan rubriken även visa namnet på aktuell utpekad person. En egen text kan också läggas till om så önskas. Rubrikens stil och färg kan också väljas.
Indikera fel i datum eller notisordning
Om en levnadsbana ser konstig ut, kan det bero på att en händelsenotis har fått ett felaktigt datum eller inte ligger på sin rätta plats i levnadsbeskrivningen.
- Välj kontrollen för att fånga upp första notisen för en person med felaktigt datum eller där notisen inte ligger på rätt plats. Kontrollen bör bara aktiveras då uppgifter för en ensam person visas.
Anpassa kartan till personinformationen automatiskt
- Välj Anpassa kartan så att all personinformation blir synlig på kartan då ny information hämtas eller då visningsformen byts.
Ortsvisning
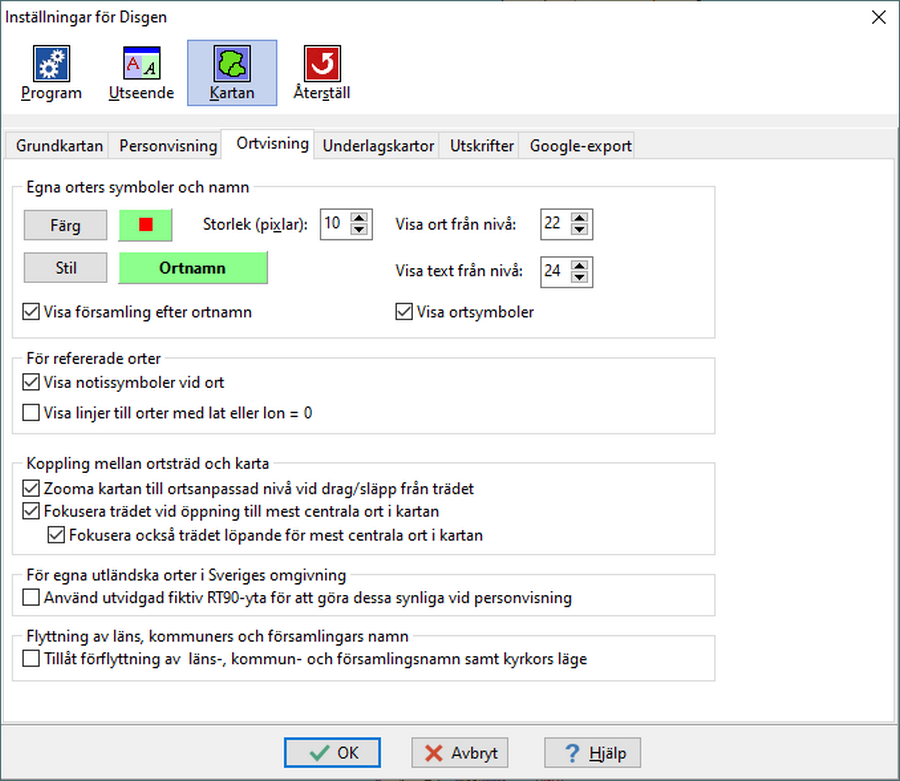
Egna orters symboler och namn
- Välj färg och storlek på ortens symbol och välj stil (inkl. färg) på ortnamnet.
- Välj generell zoomnivå från vilken orter och dessas namn skall visas.
- Välj om ortnamnet, då orten markeras, skall visas med församlingsnamnet eller inte.
För refererade orter
- Välj om ortssymboler skall visas eller inte (gäller även de egna registrerade orterna).
- Välj att visa linjer till orter med lat=0 eller long = 0 för sin position.
- Välj om symboler för händelsenotiser skall visas vid orten eller inte.
Koppling mellan ortsträd och karta
- Välj om kartan skall zooma till en ortsanpassad nivå vid drag-släpp av en ort från ortsträdet till kartan. Om t.ex. en församling dras ut kommer zoomnivån att anpassas så att alla närliggande församlingars namn blir synliga.
- Välj om ortsträdet skall fokusera till den mest centrala orten på kartan då kartfönstret öppnas.
- Välj om ortsträdet också löpande skall fokusera på mest centrala ort i kartan.
För egna utländska orter i Sveriges omgivning
- Välj att utvidga den definierade ytan för RT90 från Sveriges yta till en yta som också täcker våra grannländer. Detta gör det möjligt att visa platserna för refererade orter i detta område och möjliggöra användningen av underlagskartor även utanför Sveriges gränser.
Flyttning av läns, kommuners och församlingars namn
- Välj att tillåta förflyttning av namnen för län, kommuner och församlingar om dessa har hamnat olämpligt i kartan. Förflyttning görs med positioneringsverktyget efter klick på Shift-tangenten. Även kyrkans plats kan korrigeras. Denna flyttas då med positioneringsverktyget efter klick på Ctrl-tangenten.
Underlagskartor
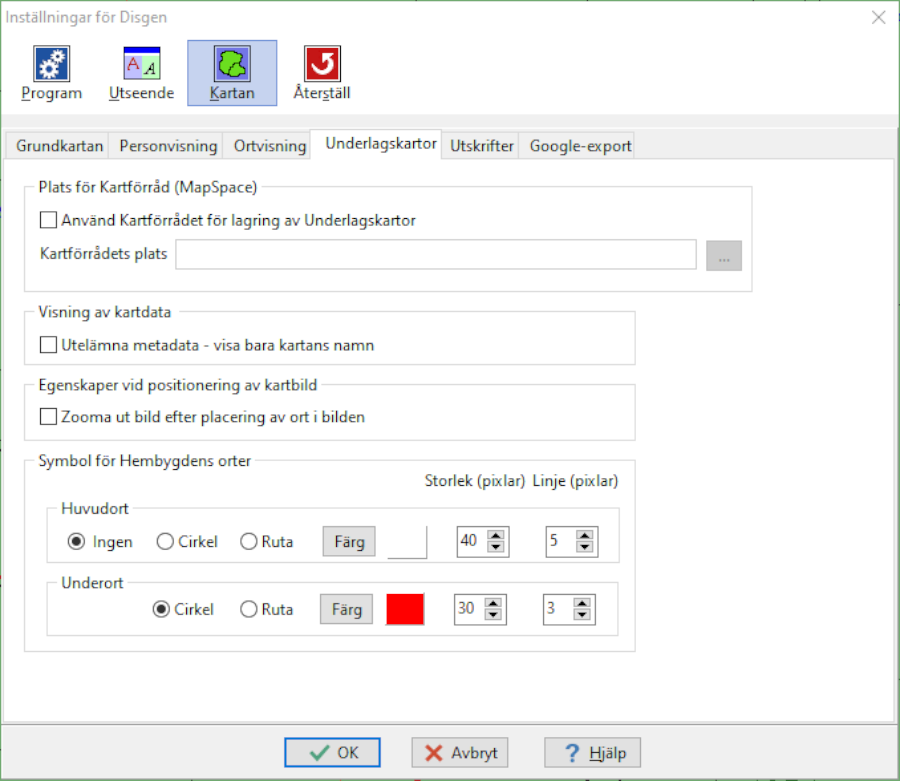
Plats för kartförråd
- Välj om ett kartförråd för underlagskartor skall användas.
Om ett kartförråd redan skapats för denna datamapp, visas adressen till detta.
- Välj plats genom att klicka på knappen till höger.

- Leta upp den mapp där kartförrådet skall placeras eller mappen MapSpace om ett annat kartförråd redan finns tillgängligt.
Visning av kartdata
Då visning av kartdata i Lagerpanelen väljs, visas både valda kartors namn och dessas zoomgränser.
- Välj Utelämna metadata för att dölja zoomuppgifterna.
Egenskaper vid positionering av kartbild
Då en stor kartbild placeras som underlagskarta kan det vara bra att, efter placering av första kartnålen, se hela kartbilden igen utan att manuellt zooma ut densamma inför valet av läge för den andra kartnålen.
- Välj Zooma ut bild efter placering av ort i bilden för att få en automatisk utzoomning.
Symbol för Hembygdens orter
På en underlagskarta kan släktrelaterade orter markeras med rutor eller cirklar istället för de olika ortssymbolerna.
- Välj om symbol för Huvudort skall visas.
- Välj fyrkant eller cirkel som symbol
- Välj färg, storlek och linjebredd för symbolerna.
Utskrift
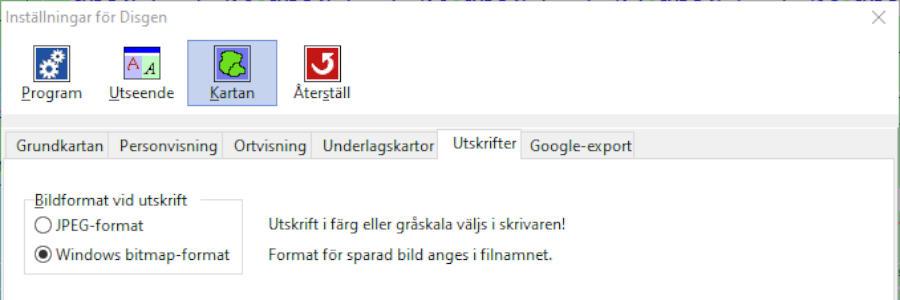
Välj bildformat vid utskrift.
Google-export
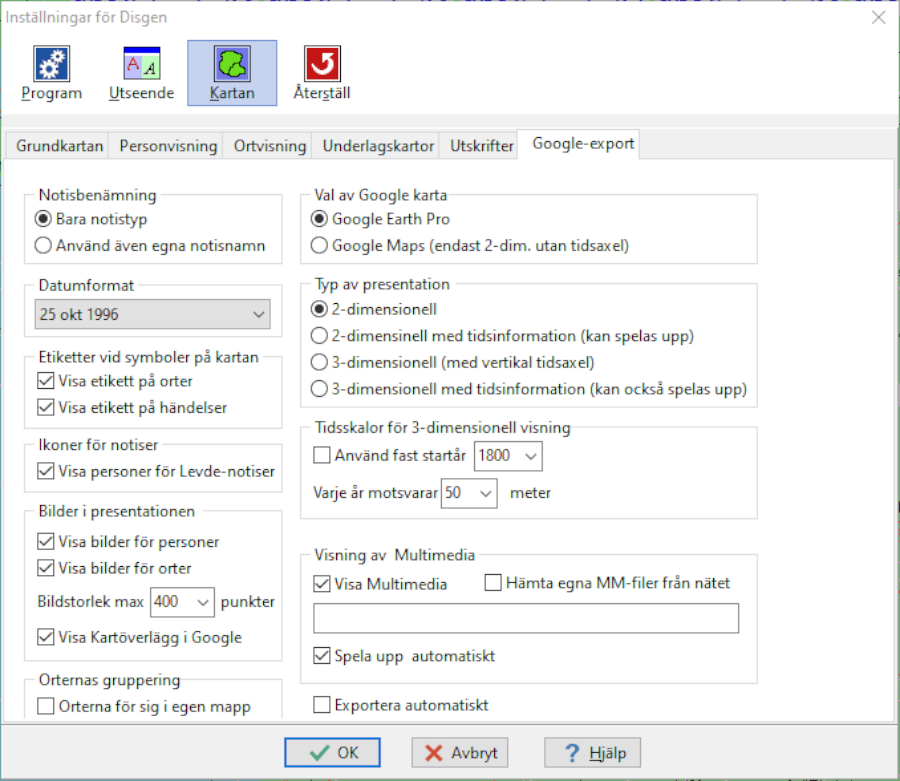
Notisbenämningar
- Använd de ursprungliga notistypernas namn eller de egna notisnamnen för händelsen på orten.
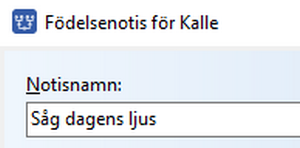
Datumformat
- Välj datumformat.
Etiketter vid symboler på kartan
- Välj om etiketter med ortnamnen skall visas vid ortssymbolerna. Annars visas bara ortssymbolerna.
- Välj om etiketter med händelsens namn skall visas vid händelsesymbolerna. Annars visas bara händelsesymbolerna.
Ikoner för notiser
- Välj visning av personsymbol för Levdenotiser.

Åldersintervallen är 0-2 år, 3-14 år, 15-29 år, 30-59 år, 60-... år.
Bilder i presentationen
- Välj om bilder skall visas i pratbubblorna för personerna.
- Välj om bilder skall visas i pratbubblorna för orterna.
- Ange max bildstorlek i punkter för höjd eller bredd.
Visa kartöverlägg i Google
- Visa kartöverlägg om en bild av kartfönstret tidigare sparats som Google-överlägg för en viss ort. Detta visas då en levnadsbana refererar till orten.
Orternas gruppering
Om samma person passerar samma ort flera gånger eller om flera personer passerar samma ort, visas samma ortssymbol och ortnamn flera gånger i Google-kartan.
- Välj om orterna skall grupperas i en egen mapp.
Val av Google-karta
Google Earth Pro är enda val f.n.
Typ av presentation
- Välj 2-dimensionell presentation där en resa i släktingens spår kan visas längs den i sin helhet visade levnadsbanan.
- Välj 2-dimensionell presentation med tidsinformation, där resan bara visar orter och linjer för ett avgränsat tidsfönster längs levnadsbanan.
- Välj 3-dimensionell presentation för att se tidsaxeln illustreras med en vertikal linje som skapar en ridå längs levnadsbanan.
- Välj 3-dimensionell presentation med tidsinformation för att se resan i det begränsade tidsfönstret.
Tidskala för den 3-dimensionella visningen
- Ange startår och vertikal tidsskala.
Visning av multimedia
- Välj om Ljud och videofilmer skall visas i pratbubblorna.
- Ange om bild-, ljud- och videofiler skall hämtas från en lagringsplats på nätet.
- Ange nätadressen (URL) till plats för lagringen av multimedia-filerna.
Exportera automatiskt
- Välj automatisk export från kartan till Google Earth Pro då innehållet i kartan ändras, t.ex. då ny person väljs eller ny visningsform aktiveras.