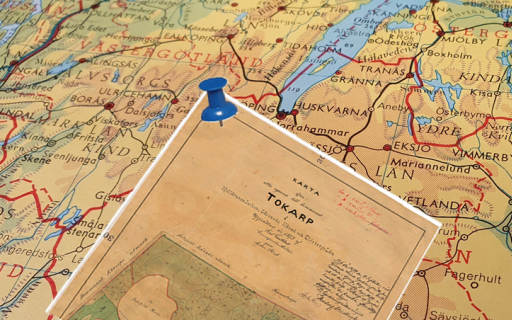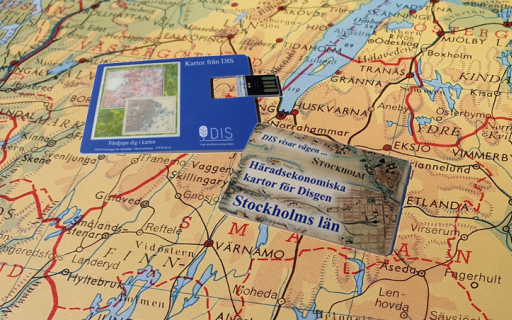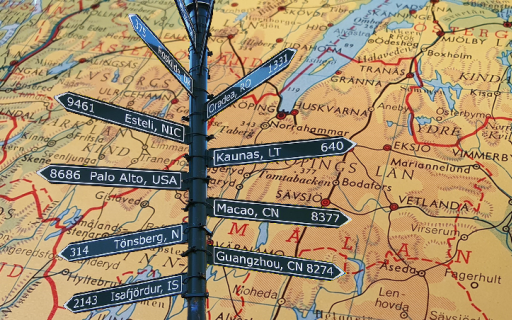Här kan du läsa om:
- Kartöverlägg från underlagskartor
- Varianter av Google-presentationer
- Export av släktinformationen för Google Earth Pro
- Google-exporten på webbsidan
- Loggfil för Google-exporten
- Några samlade tips
Kartöverlägg från underlagskartor
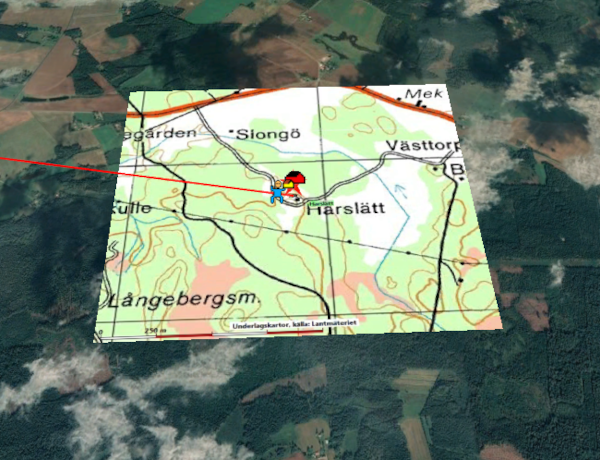
I guiden Mer om orter kan du läsa hur du skapar ett kartöverlägg för visning i Google Earth Pro.
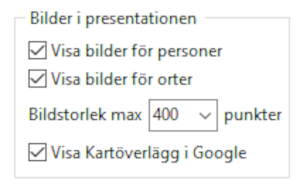
Om en ort, som har tilldelats ett kartöverlägg och Visa kartöverlägg i Google har markerats, kommer denna kartbild att placeras på Google-kartan under de symboler som refererar till platsen.

I google-fönstrets vänsterpanel hittar du raderna för kartöverlägget med ibockad ruta. Dessa är placerade framför raden för respektive ort. Om du vill släcka kartöverlägget kan du bocka av någon av dessa.
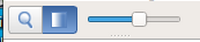
Du kan också avnända dimmningsreglaget i panelens nederkant för att göra kartöverlägget transparent.
Varianter av Google-presentationer
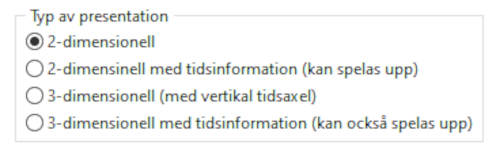
I inställningarna för Google-exporten kan fyra olika presentationer väljas.
2-dimensionell presentation (2D)
I denna presentation är alla linjer hela tiden synliga, även under resan.
I guiden Följ släktens spår på Google Earth Pro får du anvisningar till presentationer av typen 2 D - d.v.s. en två dimensionell visning på jordytan. Under resan kommer händelserna i en jämn tidsföljd enligt gjorda tidsinställningar.
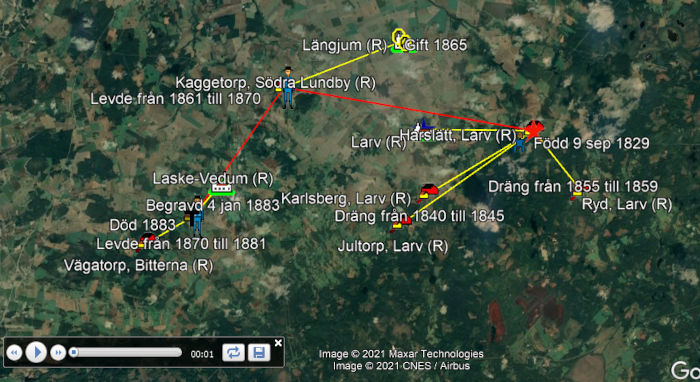
2-dimensionell presentation med tidsinformation (2D+T)
Linjer och händelser visas bara i aktuellt tidsfönster under resan.
Presentationen och resan visas med hjälp av ett tidsfönster. Detta tidsfönster följer händelserna kronologiskt och döljer den information som ligger före och efter detta längs tidsaxeln. En speciall kontrollpanel visas i Googlefönstrets övre vänstra del, där två markörer visar tidsfönstrets storlek.
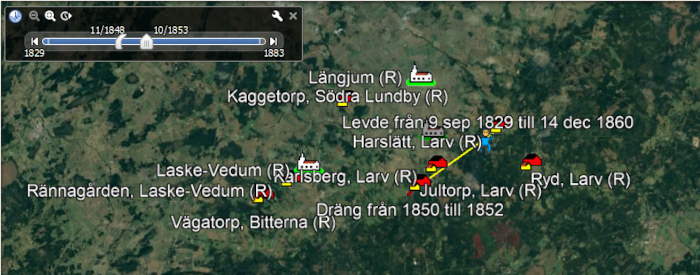
Dra de vänstra reglaget åt vänster för att vetaämma tidsfönstrets bredd. Dra de högra reglaget för att följa händelserna på kartan.
När resan genomförs kommer tidsfönstret löpande att anpassas till tider eller tidsintervall som förekommer hos händelserna och endast visa de händelsesymboler och linjer som ligger inom tidsfönstret medan övriga levnadslinjer förblir släckta.
3-dimensionell presentation (3D)
Den vertikala axeln visar när och hur länge en person vistats på en ort.
Genom att låta tidsaxeln representeras av en vertikal linje kan en bild av tidsförloppet också visas statiskt. Vid varje ort där en händels utspelas under en viss tid bildas en vertikal markering. Under en levnadslinje bildas en ridå som motsvarar tiden mellan startid och aktuell tid. Ju länre tiden går ju högre blir ridåerna.
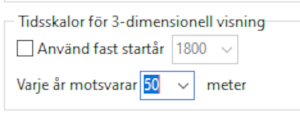
I kartans inställningar för Google-export kan tidpunkt för den 3-dimensionella presentationens startår och årtalens höjd i meter väljas.
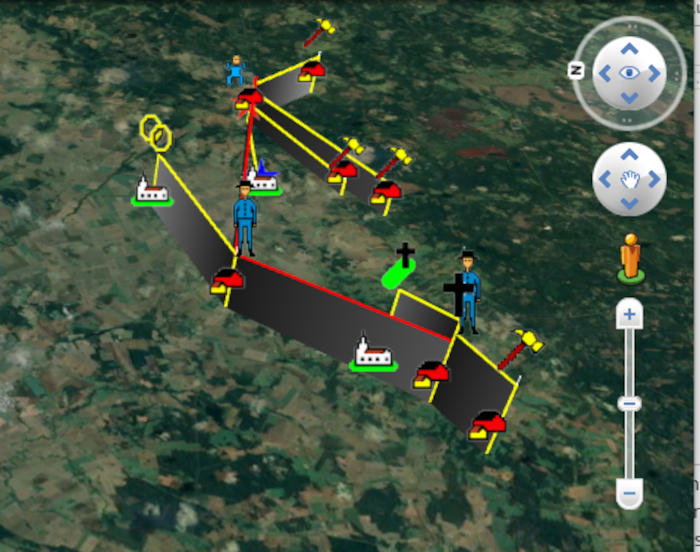
Kartvyn kan lutas och roteras för att s levnadsmönstret från olika vinklar. I exemplet ovan har textern för såväl orter som notiser stängts av.
3-dimensionell presentation med tidsinformation (3D+T)
Här kan du se hur ridån förändras längs levnadsbanan.
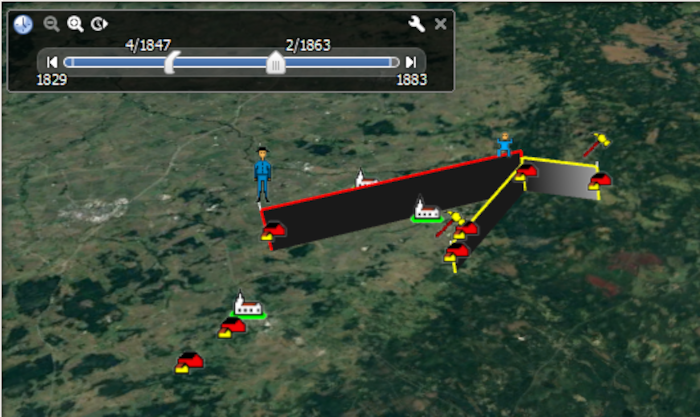
Förloppet styrs med tidsreglaget på samma sätt som för den 2-dimensionella presentationen.
Export av släktinformationen till Google Earth Pro
När du i guiden Följ släktens spår på Google Earth Pro skapar släktinformation för Google Earth Pro, behöver du inte ange någon identitet på det som skickas. Rubriken på jordgloben och namnet i vänsterpanelen i Google Earth Pro talar om vem informationen berör.
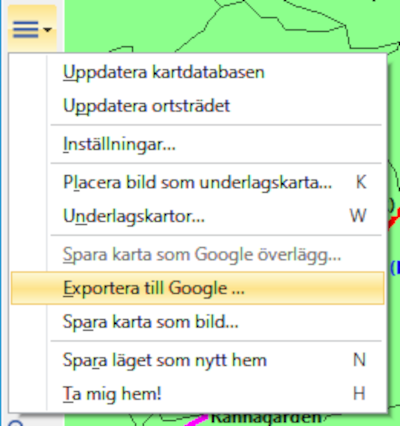
Vill du dela med dig en resa för en viss person eller sprida resor för hela släkten, så måste informationen lagras i en fil med ett eget namn. Det finns tre sät att exporterainformationen till GEP. Klicka på Mer-ikonen och välj Exportera till Google...
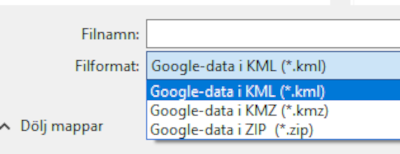
I en utforskardialog skapar/anger du den mapp som skall vara mottagare för Google exporten. I filformatet erbjuds tr olika filtyper.
Filnamn vid Google-export
För att undvika problem vid förekomsten av stora bokstäver, åäö, mellanslag och några skiljetecken i adresser, mappar och filer som hanteras av internet, sker alltid en anpassning i Disgen av namnen på de mappar och filer som skapas för detta ändamål. Men undviker du dessa undantag så slipper du bli konfunderad när du ser namn på filer, som du inte känner igen. Exempel på namnomvandlingar är när bilden Pär.jpg blir paumlr.jpg eller filen Pärs livs-resa.kml blir paumlrs_livs-resa.kml. Namnändringen görs vid både webb- och KML-exporter vilket möjliggör samutnyttjande av bild- och multimediafiler på en server.
Google-data i KML
Detta format passar för visning i din egen dator. I en KML-fil lagras information om alla orter och linjer och vilka symboler, bild-, ljud- och video-filer som skall visas. I mappen där KML-filen sparas, placeras också alla symbol-, bild-, ljud- och video-filer som exporten omfattar. Klicka på KML-filen och Google Earth Pro visar levnadsbanan.
Google-data i ZIP
Detta format lämpar sig bäst för distribution till andra datorer. I ZIP-fil placeras allt det innehåll som Google-exporten skapar, se KML-exporten ovan. ZIP-filen placeras i den mapp som anges. ZIP-filen blir snabbt stor om flera bild- och multimedia-filer ingår. Går bra att skicka på ett USB-minne till mottagare som packar upp innehållet och klickar på KML-filen i den mapp som skapas vid uppackningen.
Google-data i KMZ
Detta format ger en kompakt fil som hämtar alla bild- och multimedia-filer som lagrats på en webb/nät-server. Den passar därför att kombinera med en släktpresentation med samma bild- och multimedia-filer, som då läggs upp här. Då kan både webbsidorna och KMZ-filen dela på dessa filer.
Förfarandet vid denna export blir följande:
- Välj din släkt och gör en Släktpresentation.
- Välj platsen för HTML-mappen på din server och ladda upp filerna i HTML-mappen.
- Visa den släkt som du vill visa på kartan och välj visningsform för Google-exporten.
- Om du inte redan har skapat en släktpresentation i HTML, så får du först själv skapa en KML-export för släkten till DgKml (se Google-data i KML ovan) för att samla ihop alla bild-, ljud- och video-filer, som hör till.
- Kopiera dessa filer (exkl. mappen Icons, KmlLogg.txt och kml-filen själv) till lagringsplatsen på servern.
- Ange lagringsplatsen för filerna på servern i Inställningarna för Google-exporten. Formatet på URL-en, dvs nätadressen, skall anges som
”http://www.konto/mapp” eller ”https://www.konto/mapp”
(Ex: ”http:/www.bjorngj.se/html/”) - Utför KMZ-exporten och lagra KMZ-filen i datamappen DgKml
Nu har du en liten KMZ-fil kan skickas till Google Earth Pro, som i sin tur hämtar alla erforderliga filer från den utpekade servern (vilket förstås förutsätter att datorn har internet-kontakt) KMZ-filen är lätt att distribuera, eller placeras på din webbsida och nås via en länk, om du föredrar detta.
Google-exporten på webbsidan
Om du skapar en släktdokumentation med de bilder, ljud och filmer, som också ingår i din Google-exort, vore det ju trevligt att också göra Google-resan tillgänglig direkt från webbsidan.
För att ta med KMZ-filen på din webbsida och få med en länk till denna behöver du göra följande:
Skapa en KMZ-mapp
Skapa en mapp kmz under datamappens Html-mapp och kopiera KMZ-filen till denna mapp.
Lägg till en Webbtext-notis och skapa webbsidorna
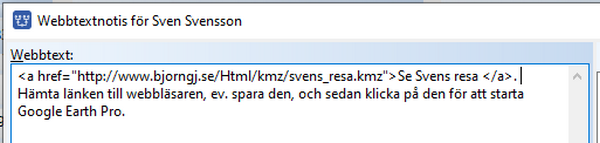
Lägg in en ny notis av typen Webbtext (kanske sist) i levnadsbeskrivningen hos din släkting och skriv in förljande HTL_kod , som inkluderar URL-en till KMZ-filen, på en rad:
<a href=”http://www.konto/Html/kmz/namnet.kmz”>Se Svens resa</a> . …
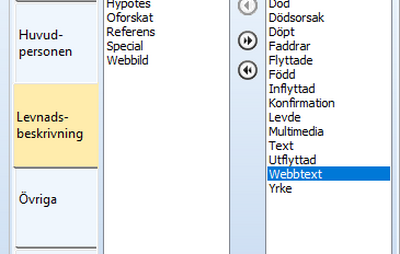
Ta med notisen Webbtext i levnadsbeskrivningen när du skapar din släktpresentation.
Flytta Html-mappen till din server

När du ser din färdiga dokumentation kan du klicka på Personregister och välja personen. I levnadsbeskrivningen ser du nu raden med den klickbara texten.
Loggfil för Google-exporten
Loggfilen KmzLogg.txt i datamappen DgKml informerar om upptäckta konstigheter i personnotiserna. I denna rapporteras avvikelser i notis- och tidsordning och om du försökt använda olämpliga bilder.

Några samlade tips vid användningen av Google Earth Pro
- Minimera Sök-delen genom att klicka på trekanten/pilen till vänster framför Sök
- Minimera Lager-delen i nederkant genom att klicka på trekanten/pilen till vänster framför Lager
- När du exporterar personinformation från Disgens karta hamnar detaljer om dina personer, orter och händelser med sitt rubriknamn under Tillfälliga platser i Platser-delen. NOTERA att när du gör den andra exporten med hjälp av Google Earth-knappen från Disgen kan du få en fråga om du vill tillåta att de befintliga uppgifterna skrivs över av de nya uppgifterna. Svara lämpligen JA på denna. Alla exporter med Google Earth-knappen i Disgens kartfönster skapar nämligen hela tiden en ny KML-fil med namnet Auto.kml.
- Du kommer nog få se flera Google-exporter i sidopanelen. Den föregående kartinformationen kan fortfarande ligga kvar när du ser den nya. Så tänk på att släcka (bocka av) eller radera tidigare Google-exporter från Disgen i sidopanelen för att undvika dubblering
- Radera en Disgen-export i Google Earth Pro genom att högerklicka på rubrikraden i sidopanelen med Google Earth-symbol framför och välj Ta bort
- Öppna listan av händelser genom att klicka på högerpilen framför namnet på personen ifråga
- Enkelklicka på de olika raderna eller symbolerna i kartan för att se pratbubblorna
- Dubbelklicka på de olika raderna eller på symbolerna i kartan för att zooma in till platsen för händelsen eller förflyttningen