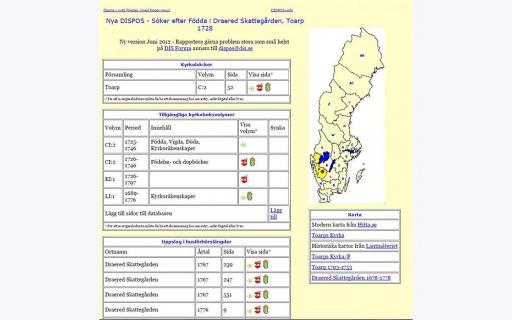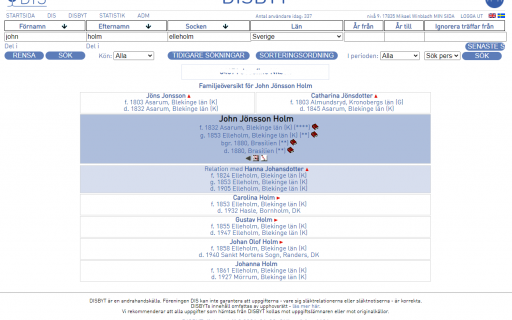Du kan också göra en kombination av villkor för två relaterade personer.
Blir listan för stor finns möjlighet att filtrera eller söka ett varv till i samma söklista.

I början när du inte har så många personer registrerade klarar du dig långt med den enklare sökfunktionen Välj Person. När databasen börjar fyllas på med fler personer så ökar behovet att kunna söka på många allehanda sätt. Eller när sökningen inte längre bygger på namn.
Den bästa vägen att lära sig att söka är att prova sig fram med olika slags sökvillkor och kombinationer för att bekanta sig med vad det generar för svar. Kom ihåg att nollställa mellan varje sökning.
Sökning till söklista 1
I vänstermeny i alla Disgens fönster finns ikonen för att starta detaljerad sökning. Du hittar den som tredje ikonen uppifrån.

Normalt har du bara en fönstergrupp och därför hamnar resultatet i [1] Söklista. Numret inom hakparenteserna berättar vilken fönstergrupp fönstret tillhör.
Dialogfönstret heter Sökning till Söklista 1 för att det går att ha flera sökfönster. Väljer du att skapa söklista till en ny fönstergrupp så heter dialogfönstret Sökning till Söklista 2.
Nollställ sökvillkor tar bort alla tidigare urval gjorda under alla sökvillkorens fält för sökningar. Nu kan du fylla i nya villkor för nästa sökning. När sökvillkor fyllts i så blir respektive flik-rubrik till vänster (Personer, Fler villkor etc) kursiv.
Det finns sex flikar som kan användas för att ställa in sökvillkor. Kom ihåg att villkoren på samtliga flikar ska vara uppfyllda för att sökningen ska ge träff. När nya sökvillkor fyllts i på en flik så blir motsvarande flik-rubriker till vänster (Personer, Fler villkor, etc) kursiva.
Om du nollställer sökvillkoren och klickar på Sök utan att registrera några nya villkor får du en söklista öppnad med alla registrerade personer. Den heter i detta fall [1] Söklista.
Antal sökträffar presenteras ovanför listan med personer. Söklistan visar inte bara resultatet av sökningen utan erbjuder flera möjligheter för den nyfikne.
Sökvillkoren kan bestå av text (till exempel förnamn) eller av numeriska tal (till exempel födelseår). Sökvillkoren kan också innehålla jokertecken, se nedan.
Flik Personer
Sökning av för- och efternamn sker ordvis utan hänsyn till ordningen mellan namnen. Den inbyggda hjälpen som du når med F1 innehåller ett antal specialfall som rör t.ex. de adliga prefixen (af, von etc).
Den inramade delen av sökvillkor med ledtexten ”Sökning efter information i de typer av händelsenotiser som är valda” hänger ihop och som utgångspunkt är alla notistyper valda.
Om du inte använder lampan för ort och källa utan skriver in en söksträng i fältet ska du inleda och avsluta strängen med asterisk. Då får du träff på alla orter oavsett om det är en inskriven icke-Disgenort eller i en använd Disgenort. Sökningen ger också träff på personer vilkas giften har den sökta orten. Motsvarande gäller för källor.
Notera att för orter och källor finns en kryssruta för att ange om man vill inkludera underliggande orter/källor i sökningen.
För Kommentar och Eget notisnamn används med fördel asterisk som inledning och avslutning på ditt sökbegrepp.
Med hjälp av datumintervall söker du på händelser som faller inom tidsgränsen. Om du lämnar ett gränsdatum tomt betyder det att ingen begränsning åt ena eller andra hållet ska göras.
Om du vill ändra vilka notistyper som ska ingå i sökningen markerar du och flyttar med pilarna mellan de båda fälten Välj bland och Valda.
Med hjälp av datumintervall söker du på händelser som faller inom tidsgränsen. Om du lämnar ett gränsdatum tomt betyder det att ingen begränsning åt ena eller andra hållet ska göras.
Sökning med hjälp av jokertecken
Jokertecken kan användas i alla textfält. T.ex. förnamn, efternamn, ort etc.
- * ger samma resultat som att söka blankt.
- * står för alla varianter som förekommer efter tecknet. T.ex. Hen* visar alla varianter som har Hen i början av namnet.
- *berg visar alla namn som slutar på berg.
- *urt* visar alla som innehåller urt i namnet.
- ? ersätter ett tecken (bokstav) t.ex. H?n* visar alla varianter som börjar på ett H och har tredje bokstaven n.
Flik Fler villkor
Även i denna flik kan du påverka vilka personer som söklistan ska fyllas på med.
Välj vilket eller vilka kön som ska beaktas i sökningen. Som standard är alla fyra valda.
Yrke, Dödsorsak, Text och Annan text skriver du med fördel med asterisk som inledning och avslutning på ditt sökbegrepp. Sökning sker i de notistyper som nämns till höger på fliken.
Text kan även användas på ett annat sätt. För att söka efter personer med bilder och multimedia kan du använda Text-villkoret. Med hjälp av de standardfiltyper du brukar använda kan du skriva söksträngen *.jpg, *.mp4 eller *.mp3 eller liknande. Skriv pappa-1950-tal.tif om du behöver du veta vilka personer som använder en specifik bildfil med samma namn.
Med hjälp av datumintervall söker du efter uppgifter som faller inom tidsgränsen. Om du lämnar ett gränsdatum tomt betyder det att ingen begränsning åt ena eller andra hållet ska göras.
Du kan söka på Personidentitet och Gamla personidentiteten (om den togs med vid konvertering från Disgen 8).
Flik Flaggor
Om du ska använda flaggvillkor klickar du i rutan Tag med personer med valda flaggor och väljer om du vill hitta personer med alla Valda flaggor eller med Någon av dessa valda flaggor.
För att välja vilka flaggor som ska ingå i sökningen markerar du och flyttar med pilarna mellan de båda fälten Välj bland och Valda.
Relationssökning
Sökvillkoren är delade i Personer och Relaterade med tre fönster vardera och alternativa möjligheter att ange sökvillkor – Fler villkor och – Flaggor är identiska medan Personer och Relaterade har skillnader.
De olika funktionerna, fälten, valen och knapparna är beskrivna ovan samt i guiden Återkommande funktioner. Fyll i dessa på samma sätt här i sökfunktionen.
Vanligtvis söker du med hjälp av de tre första flikarna Personer, Fler villkor och Flaggor. Med hjälp av de följande flikarna kan du komplettera sökningen med villkor för en relaterad person. Ett enkelt exempel är att söka alla Erik som har en partner som heter Maja.
Fliken Relaterade är identisk med fliken Personer med ett undantag. Välj relationssökningstyp ger dig möjlighet att välja vilken relation personen du söker (de första tre flikarna) ska ha med personen med de kompletterande villkoren (de sista tre flikarna).
Du väljer mellan sökt persons partner, biologiska föräldrar, adoptivföräldrar, fosterföräldrar, biologiska syskon, adoptivsyskon, fostersyskon, biologiska barn, adoptivbarn, fosterbarn, fadder och fadderbarn.
Komplettera sedan med de villkor som den relaterade personen ska ha på fliken Relaterade, Fler villkor och Flaggor. De båda senare flikarna har samma innehåll som motsvarande flik med samma namn.
Fler möjligheter vid sökning
Markera Negativ sökning om du vill att sökresultatet som visas i söklistan ska omfattas av allt annat än just det du skrivit/frågat. Tänk på att det i allmänhet är komplicerat att tänka sig vilket resultat som fås vid negativ sökning med flera villkor.
Behåll den första söklistan öppnad. Välj Detaljerad sökning på nytt från vänstermeny. I bakgrunden syns fönstret [1] Söklista öppnat i Disgens ram. En ny Sökning till söklista har öppnats ovanpå Söklistan. Här är det valt Sök i söklista: Söklista 1 (samma som målet) och ett förnamn Lars.
Efter att ha gjort en sökning som presenteras i söklistan kan du komplettera detta genom att välja en ny Sökning till söklista, nollställa och sedan ange villkor för nästa sökning.
Genom att välja Lägg till istället för Sök så kompletterar du den först gjorda söklistan,
Flera söklistor
Det är möjligt att ha en söklista per fönstergrupp, det är praktisk med flera fönstergrupper i många forskningssituationer. T.ex. när du är mitt uppe i en forskning och stöter på ett tillfällighetsfynd som du bara måste ta hand om. Välj Arkiv > Skapa > Söklista för att skapa en ny sökning i en ny fönstergrupp. När du hittat personen kan du lägga till en oforskat-notis med referens till uppgiften och källan du just hittat.
På samma sätt kan du göra om du vill söka i flera steg mha Sök i söklista och inte vill ersätta det tidigare sökresultatet.
Några exempel på sökningar
De enkla
- personer som har en händelse för en viss ort
- personer med ett visst namn som har en händelse för en viss ort
Nåt relaterat
- ett barnnamn med relaterad far med ett visst namn
Nåt mer komplext som
- För att hitta de personer bland mina anor som inte är födda i Östergötland. Sök med en vald flagga, t.ex "mina anor", kompletterad med ny sökning i samma söklista på de som inte är födda i Östergötland